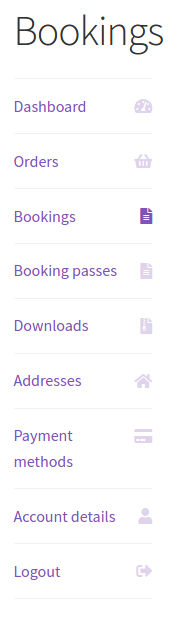How to use your Booking Passes
This article is a step-by-step of how to use your booking passes to schedule lessons and/or classes.
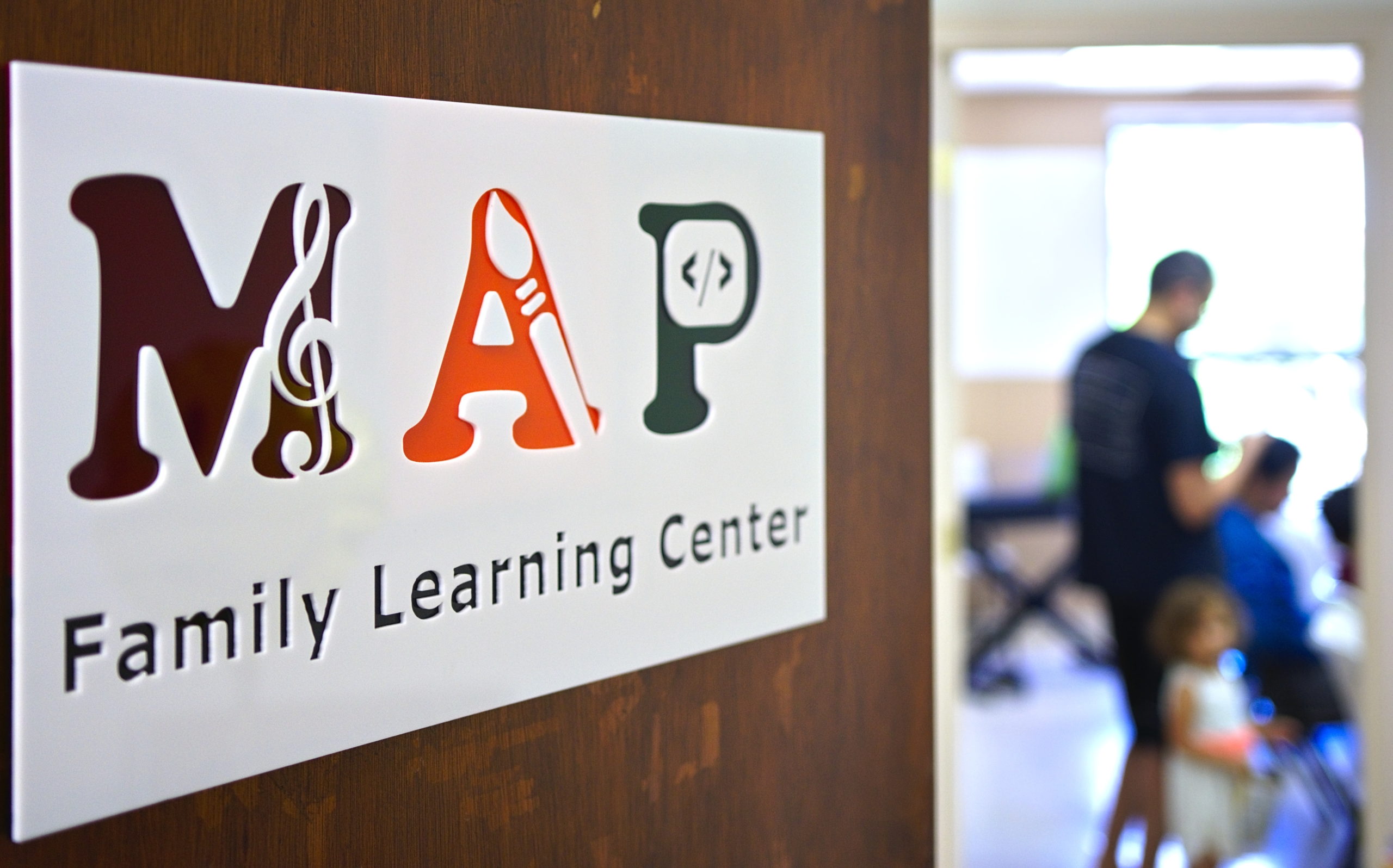
Before you begin!
Before you begin it is important to either 1. log into your account or 2. make sure you have your booking pass redemption code handy!
The booking pass redemption code looks like xxxx-xxxx-xxxx-xxxx where the “x” are letters and numbers. With the redemption code, you need not be logged in. However, if you are not logged in and you do not have your code, you will not be able to use your booking pass. If you purchased booking passes after December 30th, you should have received the code with your purchase. You may ask for your redemption code by sending an email to devin@remakemusic.net but you may need to wait for a reply.
1. Choose Date
Click “pick a date” and choose the desired date from the dropdown.
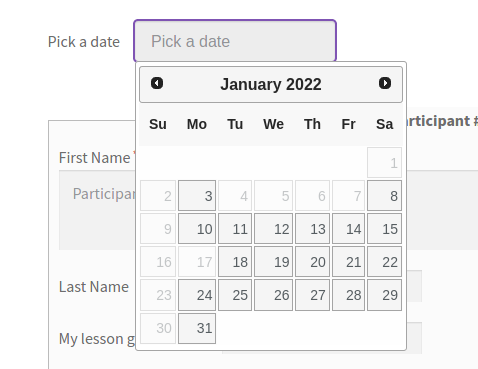
2. Choose time
Click “pick a schedule” and choose the desired timeslot from the dropdown. You will see the “booking pass” price as “credits”. The example below is 10 credits. If you do not see credits, it means that the class/lesson is either not eligible for booking by booking passes. If you think there is a mistake, please contact devin@remakemusic.net to inform of the issue.
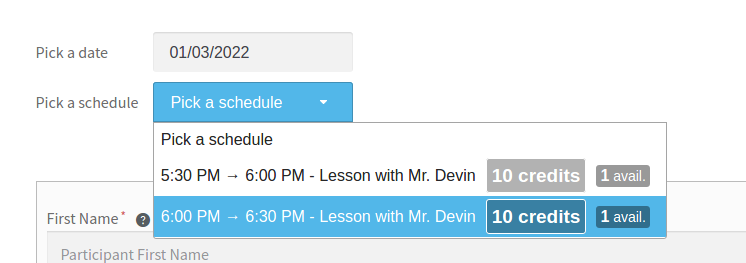
3. (Optional) Select More Dates
Often, you will want to choose multiple dates and times and book simultaneously. In order to do this, please repeat step 2 (if on the same day) or steps 1 and 2 (if on different days) and you will see a list of classes/lessons propagate below.
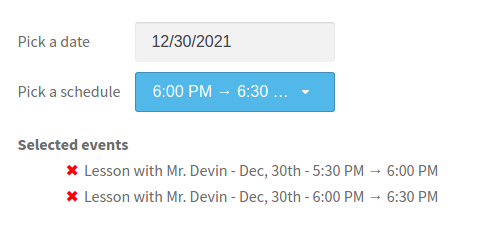
Note: If you want to remove a date/time, click the red “x” to the left of the time.
4. Complete First Name and Other Required Information
Input all required information. Typically, only the first name is required. Some classes/lessons require more information and/or consent.
(Tip for Sibling Families: To save time for siblings, you may put both first names into “First Name”.)
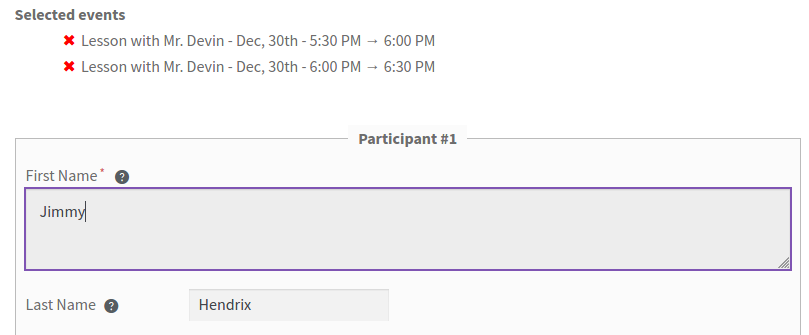
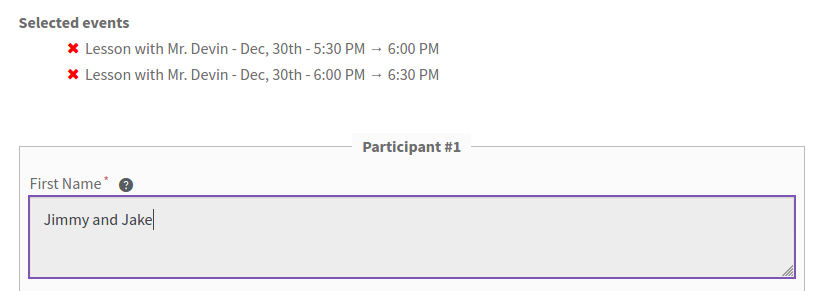
5. Put redemption code and click “Book”.
The final step is to input your booking code** and click “book”.
Note, that the quantity for private lessons should always be “1” (even when registering multiple dates/times, and even registering siblings over multiple timeslots for convenience as described in the previous step). For group classes, you should choose the number of students who will be enrolled in the class. For two siblings, you should select “2” as your quantity. For just one student, select “1”.
**Alternatively to using your booking code, you can log in and select your booking pass from the dropdown.
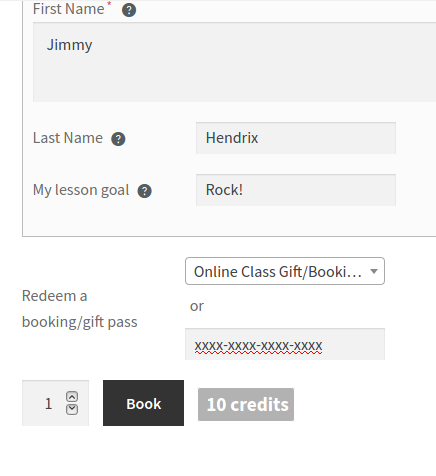
6. Go to the checkout and complete the transaction
The final important step is to go to the checkout and complete the transaction.
Need to reschedule or cancel?
More information will be published soon, but basically you can go to https://online.mapflc.com/my-account/bookings/ to manage your bookings, including rescheduling and cancellations.